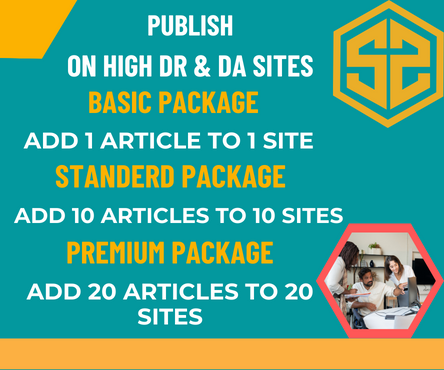Using a Mac with a Barcelona screen (a high-resolution, Retina display) can be a fantastic experience if you know how to take full advantage of its capabilities. Here are some tips and tricks to help you get the most out of your Mac Barcelona screen:
1. Adjust Display Settings
- Resolution Scaling: Go to System Preferences > Displays > Display tab. Choose “Scaled” to adjust the resolution. Higher resolutions give you more workspace, while lower resolutions make text and icons larger.
- True Tone and Night Shift: In System Preferences > Displays > Night Shift tab, enable Night Shift to reduce blue light. You can also enable True Tone in the Display tab to automatically adjust the display to match ambient lighting. For more information please visit pantalla mac Barcelona
2. Use Dynamic Wallpapers
Dynamic wallpapers change throughout the day based on the time. This feature not only makes your desktop look beautiful but also provides a sense of time progression.
- Go to System Preferences > Desktop & Screen Saver and select a Dynamic Desktop.
3. Optimize Font Smoothing
Ensure text looks sharp and readable.
- Go to System Preferences > General and enable or disable “Use font smoothing when available” depending on your preference.
4. Enable HiDPI Mode for Apps
Some applications may not automatically use HiDPI mode, which ensures they look sharp on Retina displays.
- Use the
Quartz Debugtool (part of Apple’s developer tools) to enable HiDPI mode.
5. Utilize Split View and Mission Control
- Split View: Hold down the green full-screen button on any window and choose another window to use side-by-side. This helps with multitasking.
- Mission Control: Swipe up with three or four fingers on the trackpad or press the Mission Control key (F3) to view all open windows and desktops.
6. Keyboard Shortcuts for Display Management
- Brightness Adjustment: Use F1 and F2 to decrease and increase brightness.
- Toggle Mirroring: Command (⌘) + F1 to toggle display mirroring if you have multiple displays connected.
7. Connect External Displays
- Use Thunderbolt 3 (USB-C) ports to connect to external displays. Your Mac can support multiple external monitors for extended screen real estate.
8. Calibrate Your Display
For the most accurate colors, calibrate your display.
- Go to System Preferences > Displays > Color and click “Calibrate…”. Follow the instructions to create a custom color profile.
9. Use Screen Recording and Screenshots Efficiently
- Screenshots: Use Shift + Command (⌘) + 4 to capture a selected portion or Shift + Command (⌘) + 3 for the entire screen.
- Screen Recording: Use Shift + Command (⌘) + 5 to bring up the screen recording options.
10. Explore Display Accessibility Features
- Invert Colors: Useful for high contrast needs. Go to System Preferences > Accessibility > Display and select “Invert colors”.
- Zoom: Enable screen zoom for easier reading by going to System Preferences > Accessibility > Zoom.
11. Manage Your Screen Time
- Use System Preferences > Screen Time to monitor and limit your usage, helping maintain a healthy balance.
12. Use Spaces for Better Organization
- Spaces: Create multiple desktops for different tasks. Swipe left or right with four fingers on the trackpad or use Mission Control to manage spaces.
13. Third-Party Apps for Enhanced Experience
- f.lux: Adjusts your screen color temperature based on the time of day to reduce eye strain.
- Magnet: Helps with window management, making it easy to snap windows into various sizes and positions.
By utilizing these tips and tricks, you can enhance your productivity, protect your eyesight, and make the most out of your Mac Barcelona screen.
4o