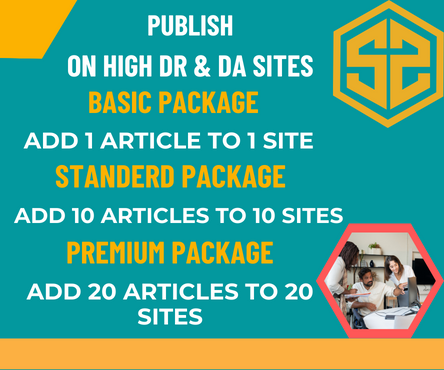panic! There are a few simple things you can try to get it up and running again.
You’re in the middle of typing an important email, but suddenly your laptop shuts off without warning and the screen goes black. Your first instinct might be to panic, but don’t! Laptops occasionally have a problem turning on, and they can usually be fixed easily with some simple troubleshooting techniques. Here are three things you can try to get your laptop up and running again
Why is my laptop not turning on?
This question isn’t as straightforward as it may seem. It could be that your laptop is just dead—perhaps its battery died or its power supply quit working—or there’s an issue with its software that could prevent it from booting. When one of these issues occurs, you usually have to troubleshoot with specific steps before finding out if it’s a hardware or software problem; there’s no hard-and-fast way to tell without looking at each case individually. Here are some steps that will help if your laptop isn’t turning on. If you are gaming lover and you like to play high level games , I have a best gaming laptop with thunderbolt 3
Check if there is power going to the machine
If your laptop was plugged in while being transported or dropped, it may simply need recharging. Plug in the power cord (you might have to remove any power management devices before doing so), and wait 5 minutes. You should see lights indicating that there is power going into your machine when you do so. If not…
Remove the battery
Try removing your laptop battery for about five minutes. Restarting is often enough to fix minor software glitches that caused it to shut down unexpectedly or fail to start in the first place. Many batteries have little metal tabs that hold them in place; use something like a flathead screwdriver (or other thin object) in order to push them out of their slots gently while holding onto the battery so it doesn’t come loose inside your computer case. Just be sure not to lose those tabs if they stay attached – many replacement parts aren’t compatible with certain laptops if those small details aren’t considered. Replace any lost or missing screws before moving on!
Connect an external monitor
Before going any further, attach an external monitor so that you can rule out that your computer’s display is busted. If you can see everything working correctly on a second screen, then there’s probably an issue with either your computer’s graphics card or its display cable. If everything looks good but nothing seems to be happening from inside of your laptop… …it might not be plugged in or charging: If everything appears normal but nothing is happening after pressing on (assuming it still has a power button), then make sure that both ends of its power cord are plugged into something active — like an outlet or surge protector — rather than just each other.
Try safe mode
Safe mode is a diagnostic tool that’s designed to help you troubleshoot problems with your computer when Windows becomes unresponsive or freezes. To enter safe mode, restart your computer, then press F8 before the Windows logo appears onscreen (you may need to hold down Shift as well). If you see a blue screen with an option to choose safe mode from a list of options (Windows should load in 25-30 seconds), select that option by pressing Enter . Safe mode loads only basic drivers, services and programs necessary for Windows 7 (or 8) to run properly; most startup items remain disabled in safe mode.
Why isn’t my computer booting properly?
Let’s start by looking at what might be wrong with your computer. If you’re experiencing problems with booting or powering on, consider that there might be an issue with: Power supply: The power supply is like a battery for laptops—it converts electricity from an outlet into power that goes to everything else in your machine. If something isn’t working properly in your computer’s power supply, it could result in intermittent issues like boots or starts that just won’t happen at all.
Restore to factory settings using recovery media
If your system software isn’t working as expected, or if there’s an update available, restore from recovery media (e.g., disc or USB flash drive). Restoring will erase all data on your computer; make sure you back up any important files first. If that doesn’t work…
How do I upgrade or replace a hard drive?
The process of replacing or upgrading a hard drive depends largely on what’s inside your computer. You might have an all-in-one desktop machine or a tower; you might be able to swap out parts yourself or need someone else’s help. For help, read our step-by-step guide to swapping out components in most PCs. Still need more info? Just ask us!
How do I clean out dust from inside my PC?
Dust is one of your PC’s biggest enemies—it builds up inside over time and obstructs airflow, which leads to overheating. To prevent permanent damage or system failure, you should regularly clean out dust with compressed air.
Test your RAM modules by themselves with Memtest86+
If you haven’t restarted in at least 24 hours, shut down your computer properly first (don’t just yank out of AC), then restart and leave it alone for 10 minutes or so. If nothing happens when that time is up, try one stick at a time in each of both RAM slots.
Test your memory using Windows Memory Diagnostic Tool in Safe Mode (Vista/7)
If your system doesn’t start normally or in Safe Mode with networking, use Windows Memory Diagnostic Tool in Safe Mode (Vista/7) to test for memory problems. You can use Memory Diagnostic Tool even if you think there is no chance that memory might be causing a problem because it will not change or reset any of your hardware settings and does not require operating system support during testing.